Universal interactions
Is there a cutting-edge interaction in a channel that you want to implement in your bot? Do you want to fast track its usage now, before support is added to the interactions in LivePerson Conversation Builder? There’s no need to wait. Conversation Builder includes a “Universal” interaction to meet this need.
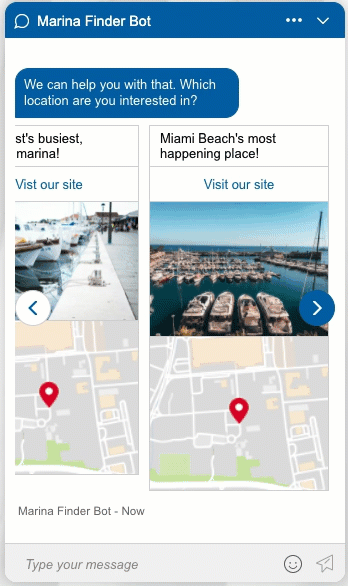
The Universal interaction, which is designed for advanced bot developers, is a flexible, channel-agnostic, code-based interaction that you can customize to render any conversational response from the bot. It opens up many opportunities to achieve the exact layout and styling that you require. For example, you might want to use a vertical card layout or perhaps a button question that uses buttons without button labels. In general, if you can code it in JSON according to the Rich Messaging format for Conversational Cloud, you can achieve it.
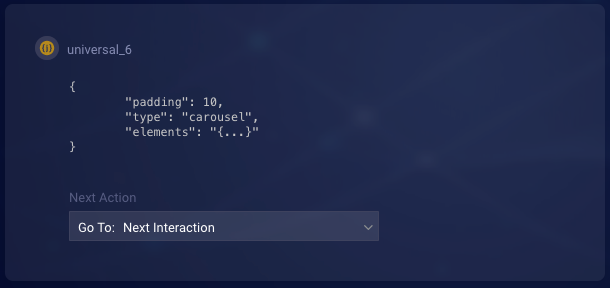
The Universal interaction isn’t intended to replace the existing interactions in Conversation Builder. For fast and easy bot development, LivePerson recommends that you always use them whenever they meet your requirements.
Adding a Universal interaction
To use this interaction, first add it to the dialog. You'll find the Universal interaction in the Code section on the interaction palette.
Next, within the interaction, click + Enter JSON and preview.
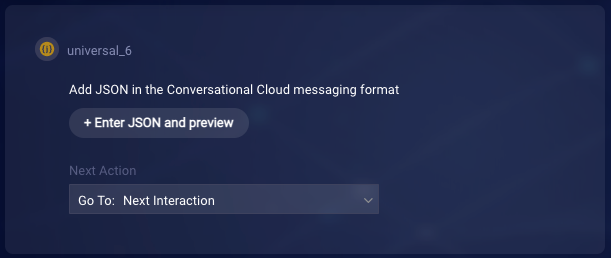
This opens the editor, which works as follows:
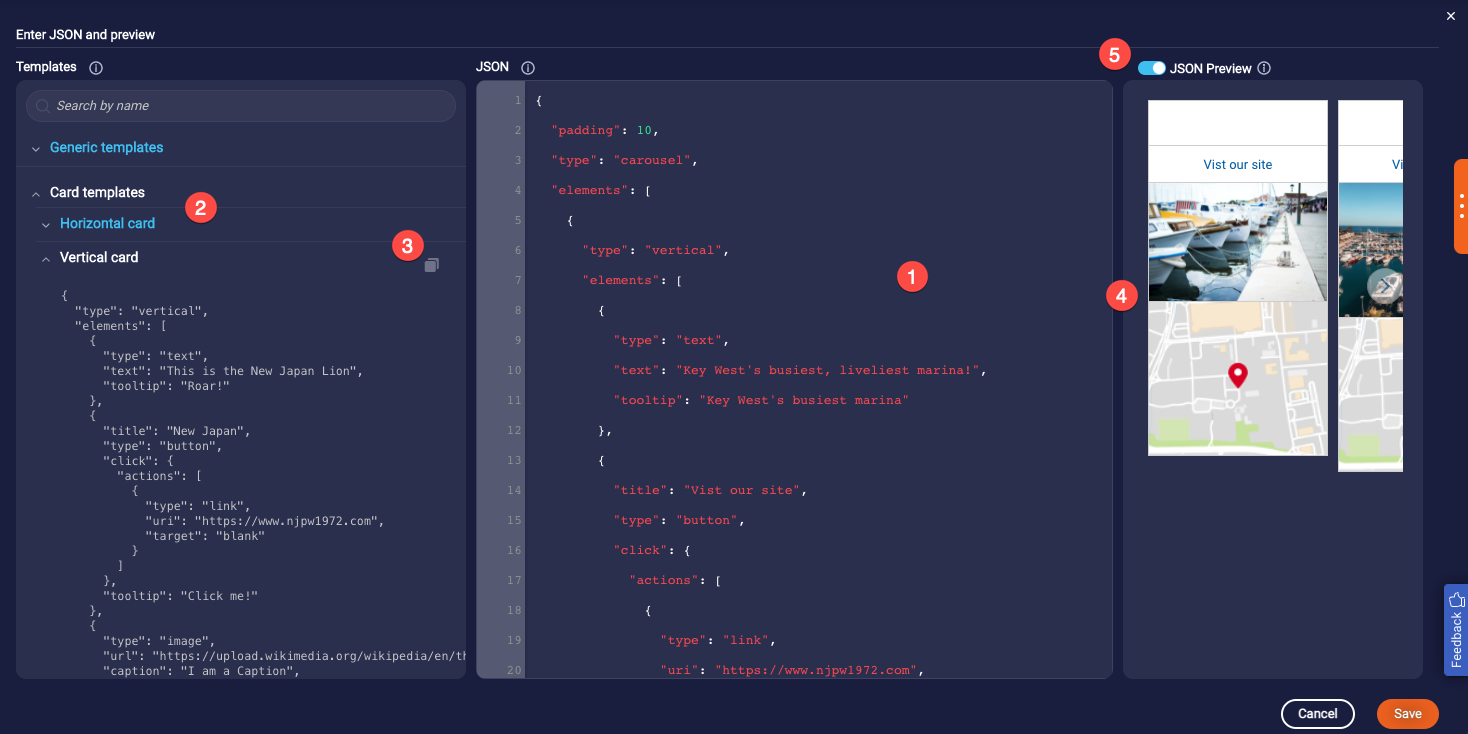
-
Manually enter the JSON into the editor. You are limited only by what’s supported by the Conversational Cloud, as the JSON must adhere to the Conversational Cloud Rich Messaging format. Otherwise, the interaction won’t render correctly.
Comments in the JSON aren't supported.
- Use the templates whenever possible to speed up your work. There are JSON templates for common components like a horizontal card, a basic or complex carousel, and more.
- To use a template, click the Copy icon to copy it to your clipboard. Then paste it into the editor.
-
Preview as you work.
Preview works as long as the JSON doesn't use variables. If it does use variables, use the bot-level Preview tool instead.
- Toggle on JSON Preview to preview the code in the editor. Toggle it off to preview the code for the currently selected template.
With the exception that you enter JSON code instead of interaction data, a Universal interaction works like any other interaction. This means you can:
-
Use bot context and environment variables. Enclose the variable in quotes, like so:
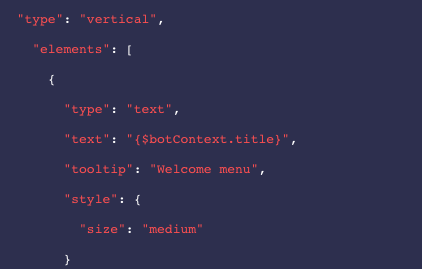
- Configure basic settings. For example, enable the User Input Required setting if the interaction should wait for a response from the consumer. If you disable the setting, the flow will immediately continue to the next action.
- Configure a Next Action, including via custom rules.
- Configure Pre-Process code, Process User Response code, and Post-Process code.
Templates
There are templates available for various channels. Use these to get up and running quickly.
JSON validation
Within the code editor, a validation check is performed to ensure that the code is valid JSON.

However, there is no validation check to ensure that the code adheres to the Conversational Cloud Rich Messaging format. Therefore, take care when entering the JSON. If you use a JSON format that isn't in compliance with the Conversational Could Rich Messaging format, the message will not be rendered at runtime.
As mentioned earlier, comments in the JSON aren't supported.
Updating conversation metadata
You can use the Universal interaction to send metadata during a conversation with the consumer. You can send the metadata either at the interaction level or at the button level. And like with any other interaction, you can retrieve the conversation’s metadata using Conversation Builder’s getMetadata scripting function in the Process User Response code of the interaction.
Example 1: Sending metadata at the interaction level
If your target channel is Apple Messages for Business, you might need to support authenticated messages that, by their nature, must include metadata.
In this example, metadata is added at the interaction level in order to send anauthentication request to the consumer.
{
"type": "vertical",
"elements": [{
"type": "text",
"text": "Sign In",
"tooltip": "Sign In"
}]
,
"metadata": [
{
"type": "BusinessChatMessage",
"receivedMessage": {
"title": "Sign In to LivePerson",
"subtitle": "Thank you",
"style": "small"
},
"replyMessage": {
"title": "You Signed in",
"subtitle": "Thank you",
"style": "small"
}
},
{
"type": "ConnectorAuthenticationRequest",
"requestIdentifier": "req002",
"apple": {
"oauth2": {
"scope": ["profile", "openid", "email", "apple-business-chat.read"],
"clientSecret": "PWM9txAxC8DQFLu",
"responseEncryptionKey": "BGhyX8jmK31"
}
}
}
]
}
Once the consumer authenticates by signing in with a username and password, you can retrieve the authentication token from the response metatadata using Conversation Builder’s getMetadata scripting function. The token can then be stored and used throughout the conversation.
Example 2: Sending metadata at the button level
In this example, metadata is set in a button’s configuration. During a conversation, when the consumer clicks the button, that metadata is sent back to the bot in the conversation’s metadata. You can retrieve the metadata using Conversation Builder’s getMetadata scripting function.
{
"message": "Title message",
"type": "quickReplies",
"itemsPerRow": 4,
"replies": [
{
"title": "I am a Quick Reply",
"tooltip": "I am a Quick Reply tooltip",
"type": "button",
"click": {
"actions": [
{
"type": "publishText",
"text": "I just sent a quick reply."
}
],
"metadata": [
{
"type":"ActionReason",
"reasonId":"reasonId",
"reason":"reason"
}
],
},
"style": {
"bold": true,
"italic": true,
"color": "#ffffff",
"background-color": "#e53232",
"border-color": "#e53232",
"border-radius": 10
}
}
]
}
Testing
To fully test a Universal interaction, use a deployed bot.
The bot-level Preview tool can only render basic elements, not complex ones like cards or carousels. Additionally, the Conversation Tester doesn't support the Universal interaction.
FAQs
When should I use the Universal interaction? And when shouldn't I?
As mentioned above, the Universal interaction isn’t intended to replace the existing interactions in Conversation Builder. For fast and easy bot development, LivePerson recommends that you always use them whenever they meet your requirements.
Use the Universal interaction when you want to render a particular bot response (i.e., layout and styling) that isn't yet supported by one of the Statement or Question interactions. As examples, you can use it instead of the Text, Structured, or Multiple Choice Question interactions.
How does use of the Universal tile impact analytics?
The Universal interaction is reported in analytics like any other interaction.
