Sending Encoded Metadata
Conversational Cloud Messaging platform provides a new metadata input type (“encodedMetadata”) for passing a base64 encoded metadata on a conversation. The new metadata input type is in addition to the existing conversation metadata input field. Third-party Bot also supports this property and this section will cover the information needed for you to send encoded metadata within your conversations. Before sending encoded metadata you must ensure the following conditions in order to successfully send the data.
- Common.EncodedMetadata AC feature is ON
- Content is base64 encoded
- Metadata size is limited to 5k
Failing to comply with the above validation points will cause the message to be dropped. This feature is only available for the messaging conversations not for chat conversations
Encoded Metadata can be sent with simple Text, Rich Content (structured content) and Multiple responses. For sending encoded metadata as a Text or Rich Content message you must use Custom Response type for your relevant intent as shown in Figure 3.1 below:
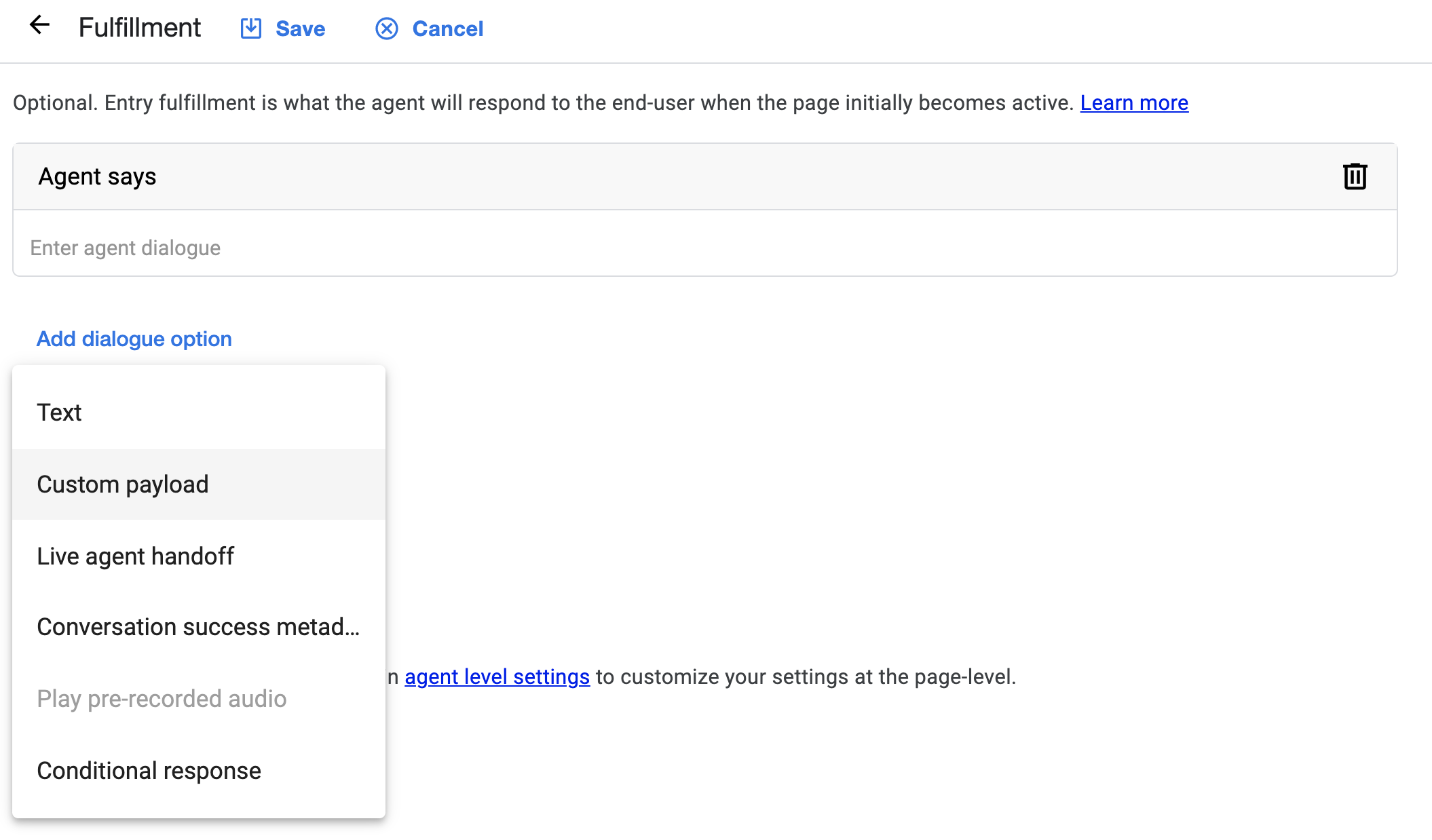 Figure 3.1
Figure 3.1
Sending Text Message with Encoded Metadata
Please note that the default Text Response option in Dialogflow will not work with encoded metadata feature. You have to use Custom Response with the properties textResponse and encodedMetadata. Be careful with the camel-case characters you must provide it exactly the same.
- textResponse: This is the text that will be sent to the user.
- encodedMetadata: this is the property that will contain encoded metadata
An example of the custom payload text message response is below:
{
"textResponse": "Hello I am a text response with encoded metadata!",
"encodedMetadata": "ewoic29tZUluZm8iOiAiSSB3YXMgZW5jb2RlZCIKfQ=="
}
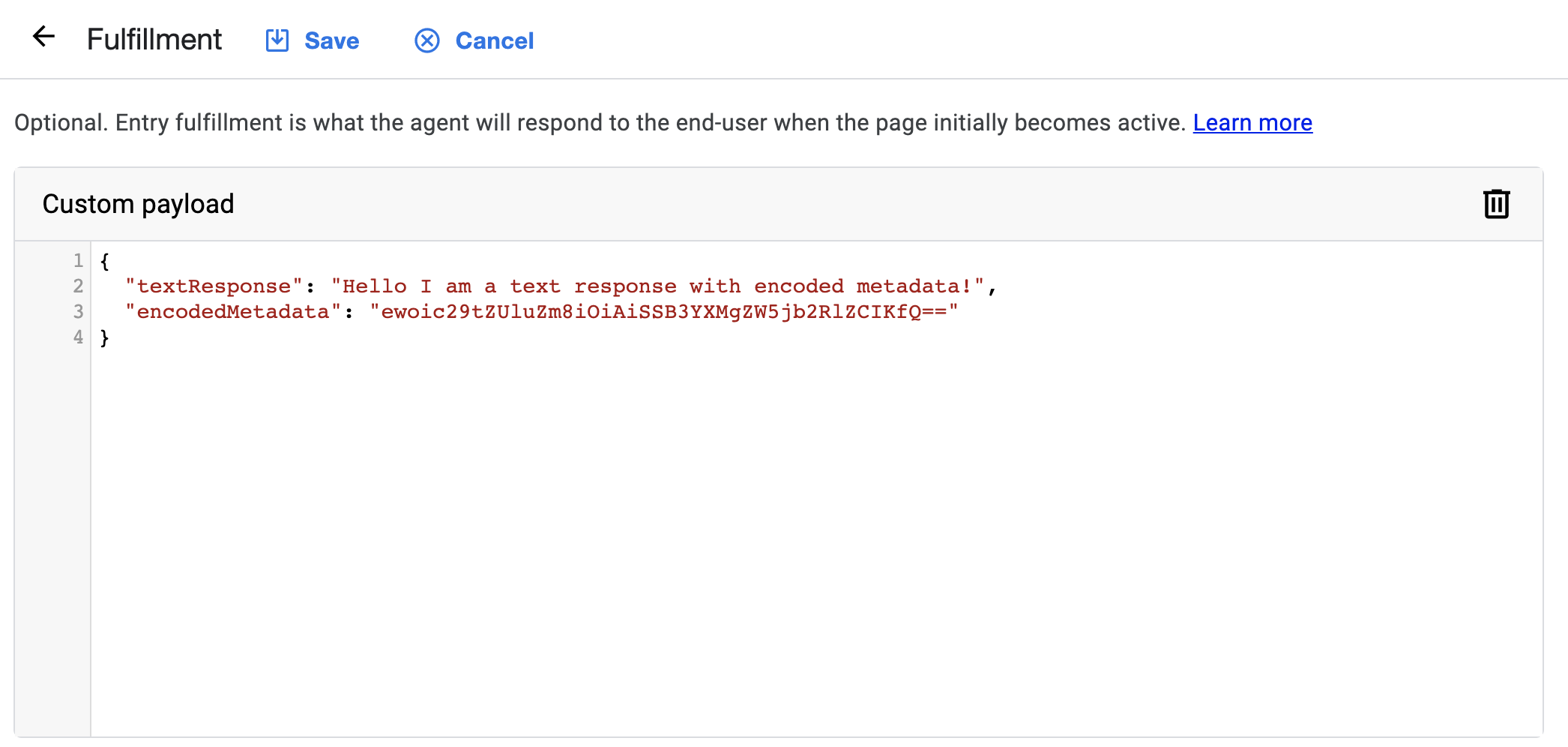 Figure 3.2
Figure 3.2
Sending Rich Content (structured content) with Encoded Metadata
You need to add another property of encodedMetadata with your rich content object that you have created. An example of the simple Rich Content JSON can be seen below:
{
"metadata": [
{
"id": "1234",
"type": "ExternalId"
}
],
"structuredContent": {
"type": "vertical",
"elements": [
{
"type": "button",
"click": {
"actions": [
{
"text": "Recommend me a movie, please",
"type": "publishText"
}
]
},
"title": "Recommend a movie"
}
]
},
"encodedMetadata": "ewoic29tZUluZm8iOiAiSSB3YXMgZW5jb2RlZCIKfQ=="
}
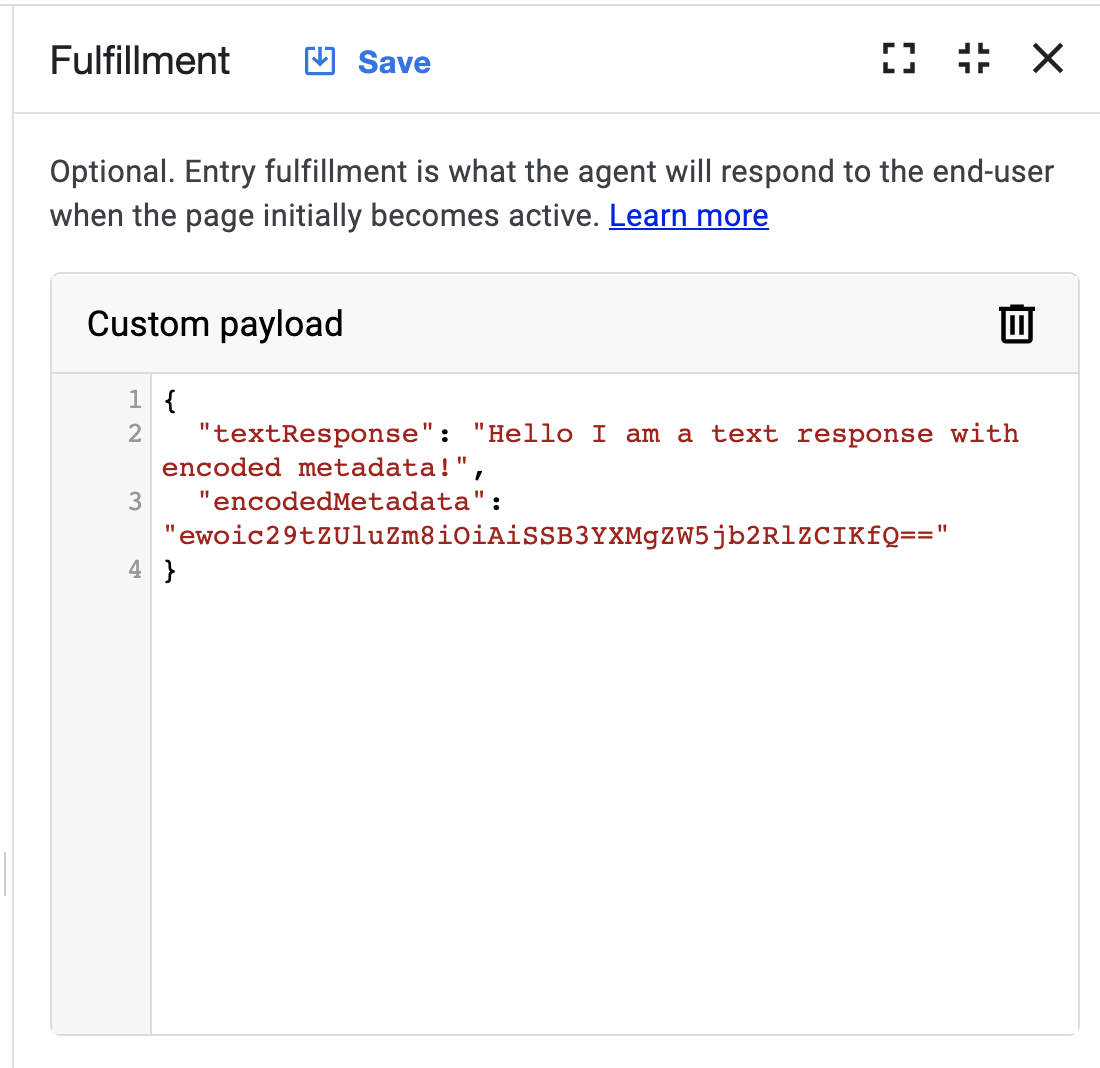 Figure 3.3
Figure 3.3
Sending Pause/Delay Message
It is possible to send an event of type "delay" before regular content events and actions. This specifies the time the bot will wait before displaying the next message. The delay message can be added via the Custom Payload response in intent definition (as shown in Figure 3.4). There are two properties, delay and typing, which are a part of the Custom Payload response.
- delay: This is the number of seconds the bot will wait. These are expected to be only whole numbers for example for one second delay you will write 1 as a value
- typing: This property will enable/disable the typing indicator while delay is happening. It is optional; if not provided then the value will be considered as true.
Setting a delay in between multiple messages is possible and an example of such a case (Message — Delay — Message) can be seen in Figure 3.4.
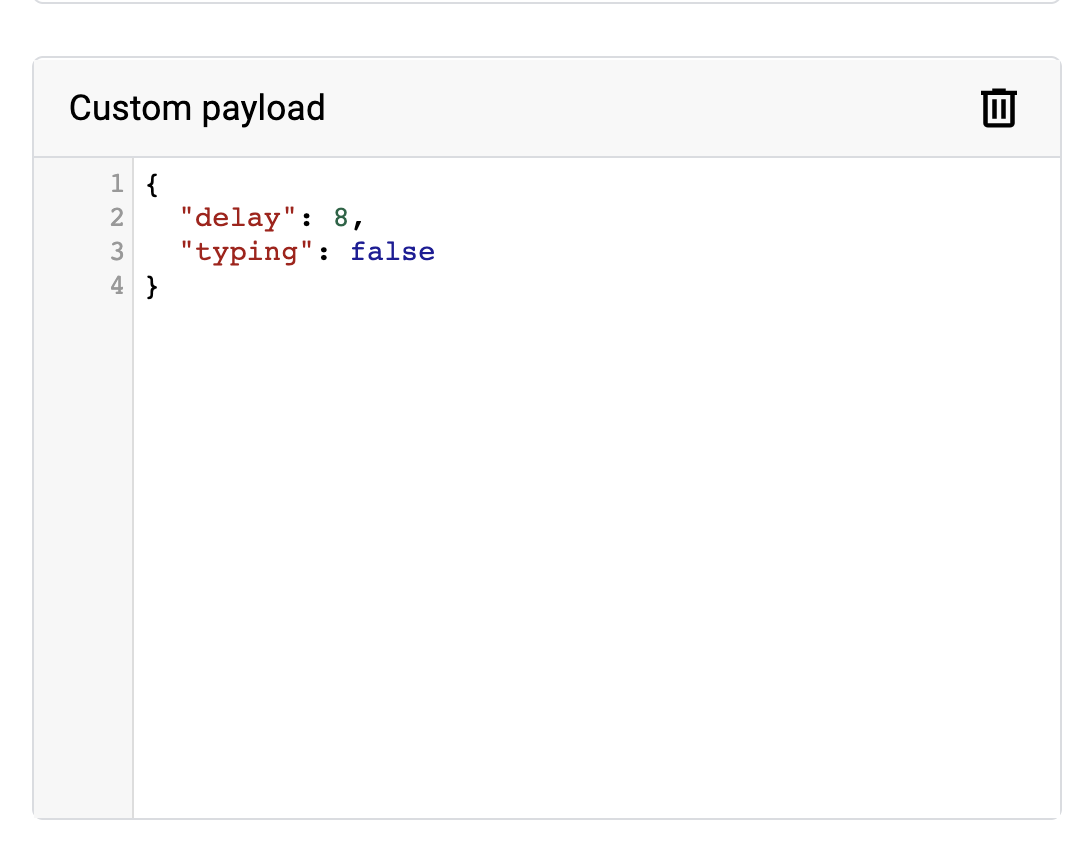 Figure 3.4 An example of Message — Delay — Message configuration in the Dialogflow console's intent editor
Figure 3.4 An example of Message — Delay — Message configuration in the Dialogflow console's intent editor
It is possible to send only a single delay response. The example payload of such response is below:
{
"delay": 8,
"typing": false
}
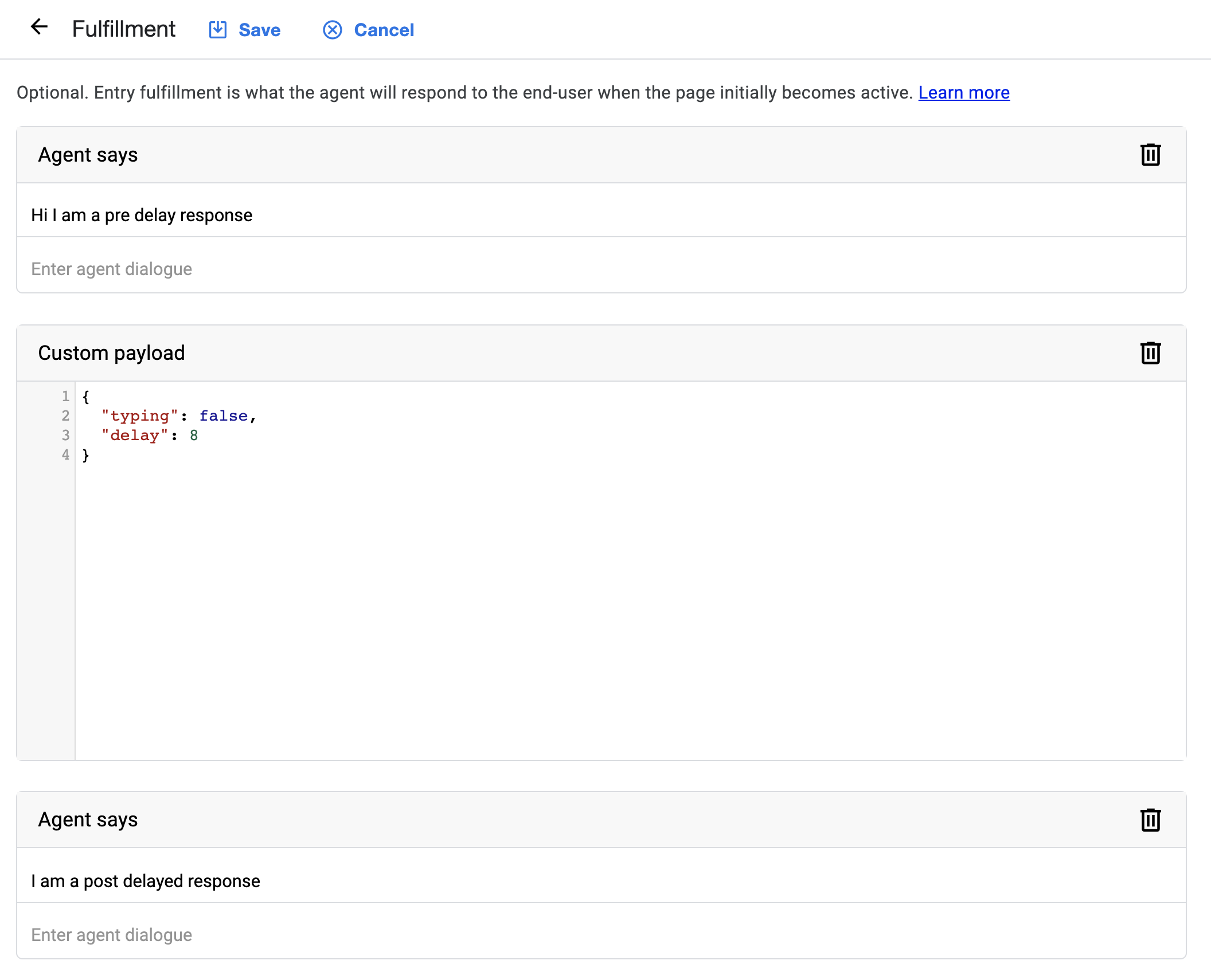 Figure 3.5 Showing the Custom Markup message for delay message
Figure 3.5 Showing the Custom Markup message for delay message
Note: Using the delay as a single/sole response from the bot to the consumer, is effectively a ‘no response’ action. Using this allows the bot to receive a consumer message without responding to the consumer.
Sending Private Text Message
It is possible to send a private text message from the Conversational Cloud to other agents on the conversation. This feature can now be used via the Third-Party Bots as well. This will allow Brands to define private message text within the conversational flow of the bot. These messages are published into the conversation for other Agent/Manger participants. This enables Brands to customize messages giving more insight, summarizing actions taken by the bot, or also advising on next actions the handover agent should take.
Please note If you have not migrated to new Agent Workspace you will not be able to see the Private message indicator in the conversation window. Nevertheless, private text messages will not be shown to the consumer and only remain visible to Agents and Managers.
Please note private text message will never be shown to the consumer and will be visible only inside the conversation window of agent workspace. The private text message can be added via the Custom Payload response in intent definition (as shown in Figure 3.6). There are two properties, text and messageAudience, which are part of the Custom Payload response.
| key | value | notes |
|---|---|---|
| text | any string value | mandatory |
| messageAudience | value should be "AGENTS_AND_MANAGERS" | case-sensitive, mandatory |
Setting a private text message between multiple messages is also possible. Moreover, it is also possible to send a private text message with the combination of actions(e.g. Transfer / Escalations) as well. Example of such a case (Message — Private Text Message — Action) can be seen in Figure 3.6.
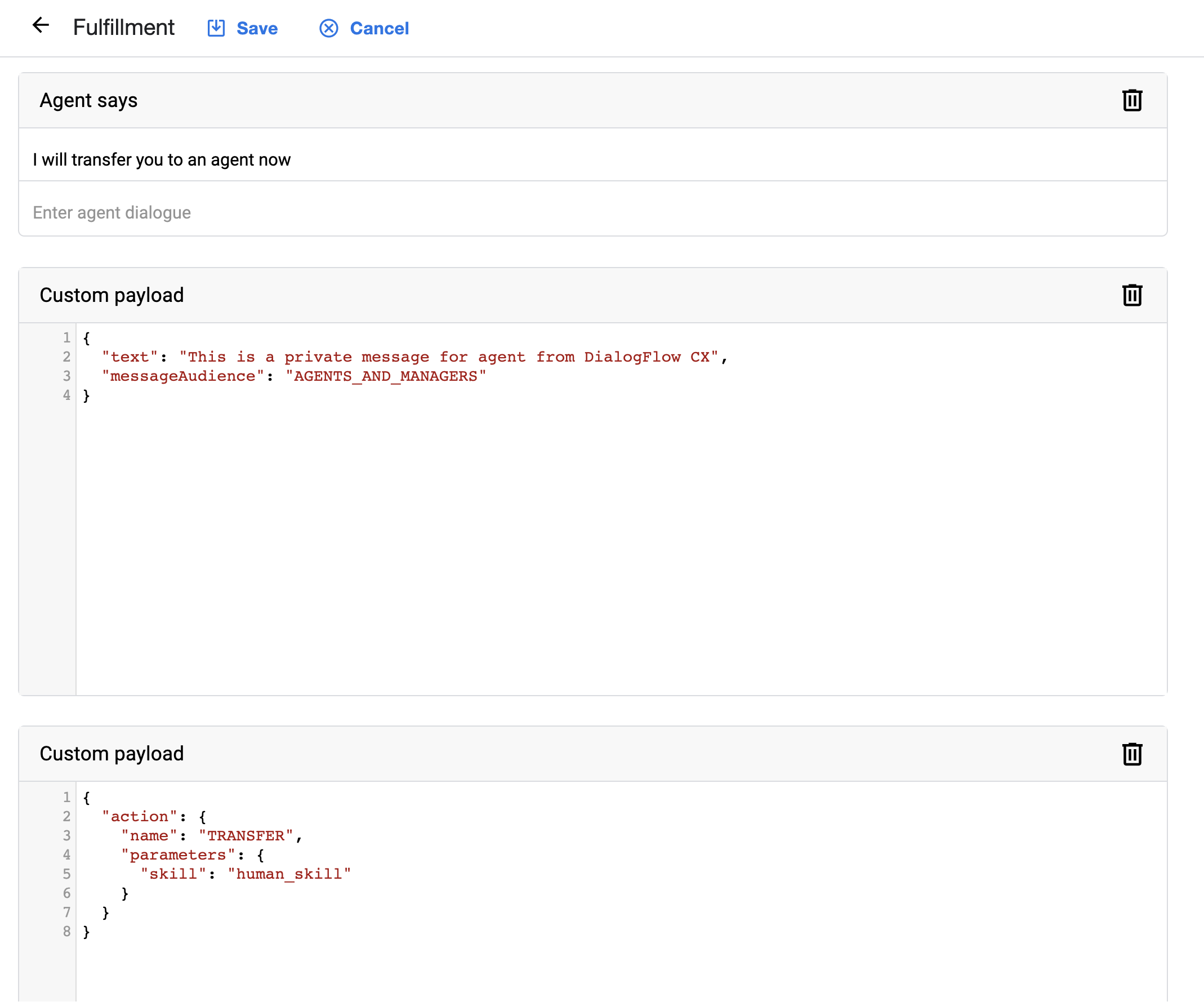 Figure 3.6 An example of transfer action with a simple text message and private text message in the Dialogflow console's intent editor
Figure 3.6 An example of transfer action with a simple text message and private text message in the Dialogflow console's intent editor
It is possible to send only a private text message response. The example payload of such response is below:
{
"messageAudience": "AGENTS_AND_MANAGERS",
"text": "This is a private message for agent from DialogFlow CX"
}
Invoke LivePerson Function
During a conversation, it is possible to trigger a LivePerson Function that is deployed to the LivePerson Functions (Function as a Service) platform. This provides a way to run custom logic with a bot.
The method for triggering an invocation is similar to the transfer action in that the Custom Payload feature must be use to set the action and the parameters.
The action field needs to be set to INVOCATION to instruct the connector to invoke the sepecified LivePerson Function
It is also required to provide the lambdaUuid of the function that should be invoked in parameters. To retrieve the Lambda UUID of your LivePerson Function follow this guide
In addition, it is possible to send your own payload to the function. Set your content inside the payload key.
The bot does not escalate on a failed invocation by default. To enable this, set the additional parameter failOnError to true
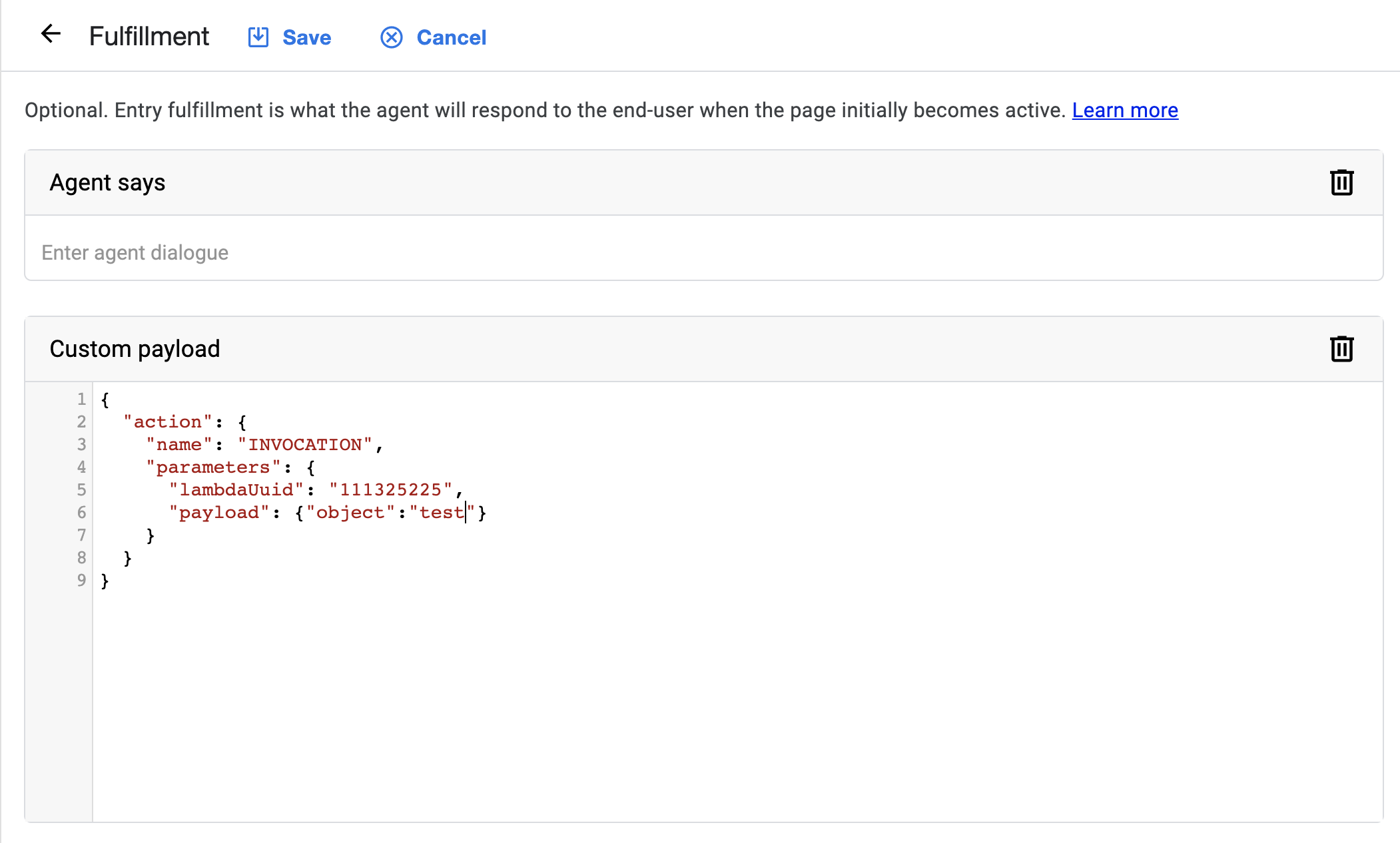 Figure 3.7
Figure 3.7
Engagement attributes as context
Third-Party bots allows the collection of engagement attributes (more information can be found here) if Engagement Attributes option is checked in the Conversation Type step as shown in Figure 3.8.
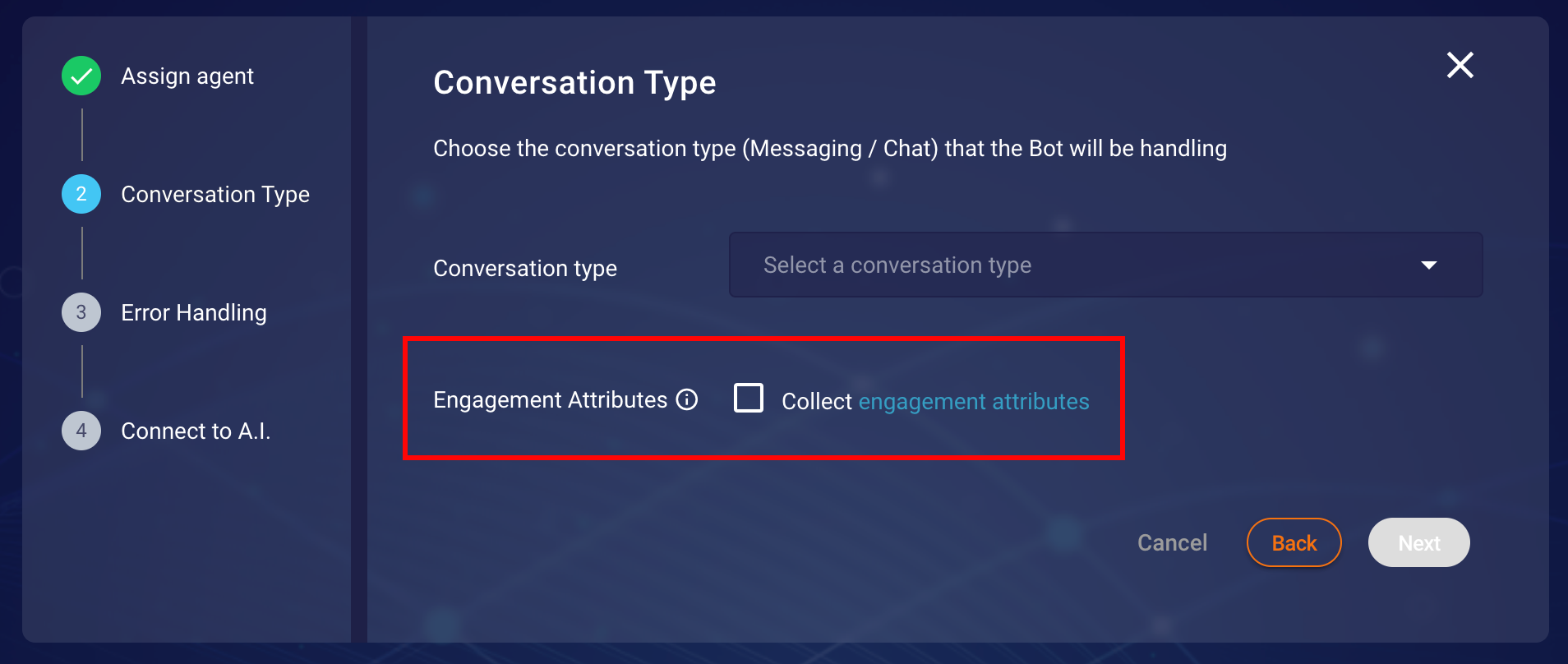 Figure 3.8 Conversation Type step in creation/modification of bot configuration
Figure 3.8 Conversation Type step in creation/modification of bot configuration
These attributes are only collected at the start of a conversation. Third-Party bots leverage the LivePerson Visit Information API to collect the engagement attributes, Further information Visit Information API can be found here. Moreover, Engagement attributes are not updated throughout the life cycle of a conversation and only passed along with each message request. For DialogFlow CX these engagement attributes are added to the property lpSdes that is sub-property of the payload (more information about payload parameter can be found here). An example of the request body can be seen below:
{
"session": "SomeSession",
"queryParams": {
"payload": {
"lpEvent": {}, // Holds LP Events
"lpSdes": {}
}
}
}
Receiving Rich Content Response (Messaging Only)
Third-Party Bots allows LivePerson's Rich Messaging channel capabilities not only to be received as a response from the vendor but also, allow Rich Messages (Structured Content) to be sent back to the vendor based on specific user interactions/responses (For example user sharing their location on WhatsApp). Please note these capabilities are sometimes limited by the channels in which the conversation is happening. For the list of Rich Messaging capabilities for each channel, browse or search the table here.
An example use case of the Rich Content Event(RichContentEvent) response sent by Third-Party Bots is described below. The example will show how to set up and access the RichContentEvent response with Google Dialogflow CX after a user shares the location.
Create Intent for RichContentEvent
We needs to create a intent which should have training phase com.liveperson.bot-connectors.consumer.send-rich-content as shown in the Figure 3.9 below.
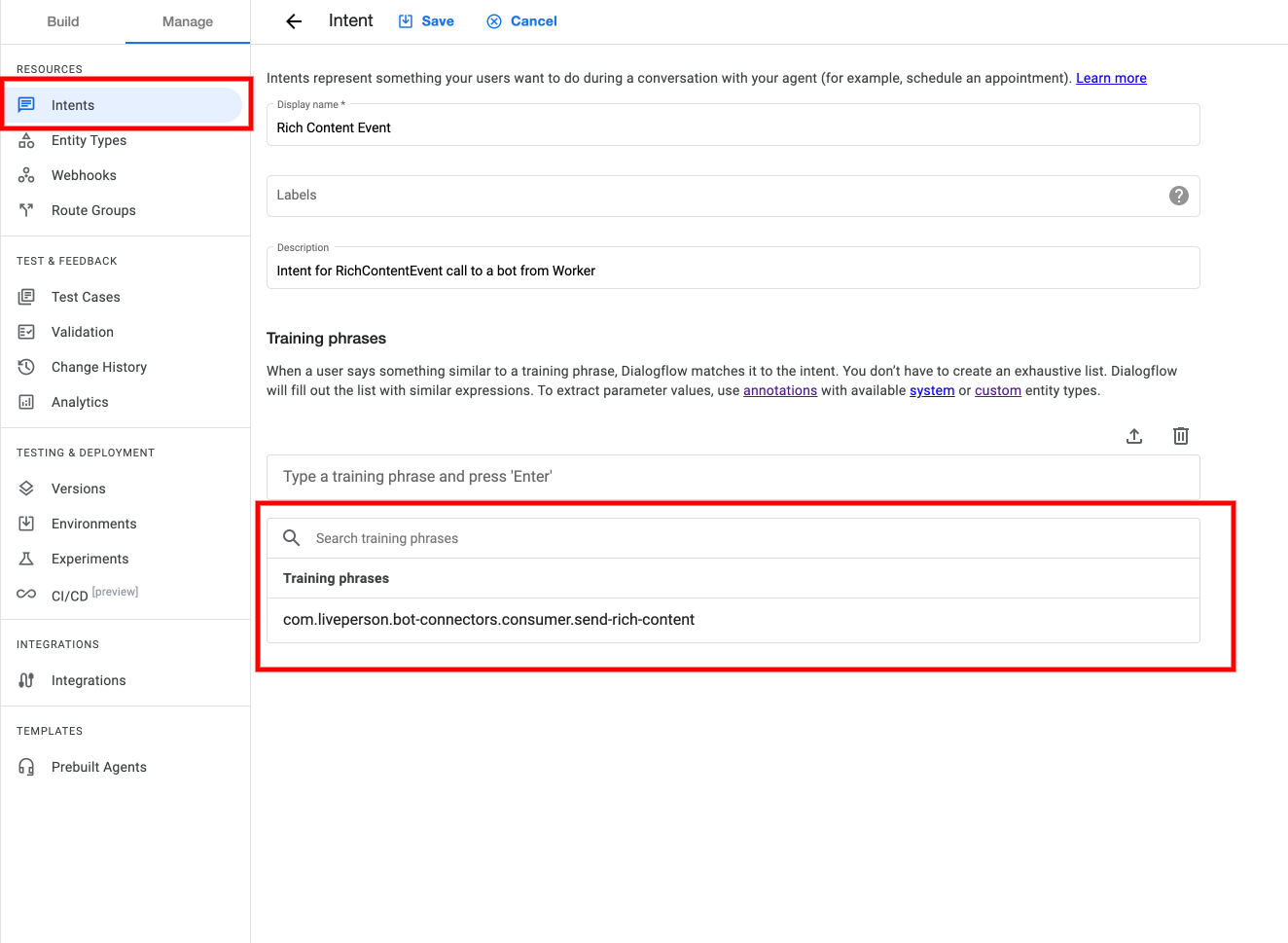 Figure 3.9 Intent creation in Dialogflow CX console
Figure 3.9 Intent creation in Dialogflow CX console
Create Google Cloud Function
For accessing the RichContentEvent body sent by Third-Party Bots you will need to create a Google cloud function that should be capable of receiving
the response sent by Third-Party Bots. Below is a minimal code example that checks if there is RichContentEvent present in
the request sent by Third-Party Bots, then sends back raw RichContentEvent data. Please note that the response should follow the Dialogflow CX response schema.
/**
* Responds to any HTTP request.
*
* @param {!express:Request} req HTTP request context of Dialogflow CX.
* @param {!express:Response} res HTTP response context.
*/
exports.dialogflowCxCloudFunction = (req, res) => {
const { body: { payload: { lpEvent: { event } = {} } = {} } = {} } = req;
let fulfillmentResponse;
if (event && event.type && event.type === "RichContentEvent") {
fulfillmentResponse = {
fulfillmentResponse: {
messages: [
{
text: {
text: [`RichContentEvent Received`],
},
},
{
text: {
text: [`Raw Data: ${JSON.stringify(event)}`],
},
},
],
},
};
} else {
fulfillmentResponse = {
fulfillmentResponse: {
messages: [
{
text: {
text: [`No RichContentEvent found`],
},
},
],
},
};
}
res.status(200).send(fulfillmentResponse);
};
Example RichContentEvent body of a map rich content that will be sent by Third-Party Bots on user sharing location in WhatsApp is as below:
{
"content": {
"type": "vertical",
"elements": [
{
"la": 49.82380908513249,
"type": "map",
"alt": "49.82380908513249, 2.021484375",
"lo": 2.021484375
}
]
},
"type": "RichContentEvent"
}
Link Google/Third-Party Cloud Function to Fulfillment as Webhook
After the cloud function has been deployed, it can be added to the fulfillment of the page or your route by enabling WebHook. An example of enabling such a WebHook via Google Cloud function can be found in Figure 3.10 Highlighted area. If your function is deployed and active, it should populate in the list. Moreover, The Dialogflow CX console allows us to attach Third-Party WebHook calls as well.
Please note, you need to ensure that, Third-Party Cloud WebHooks should be accessible and respond in the expected Dialogflow CX response formate as we have shown in the example of Google Cloud Function above.
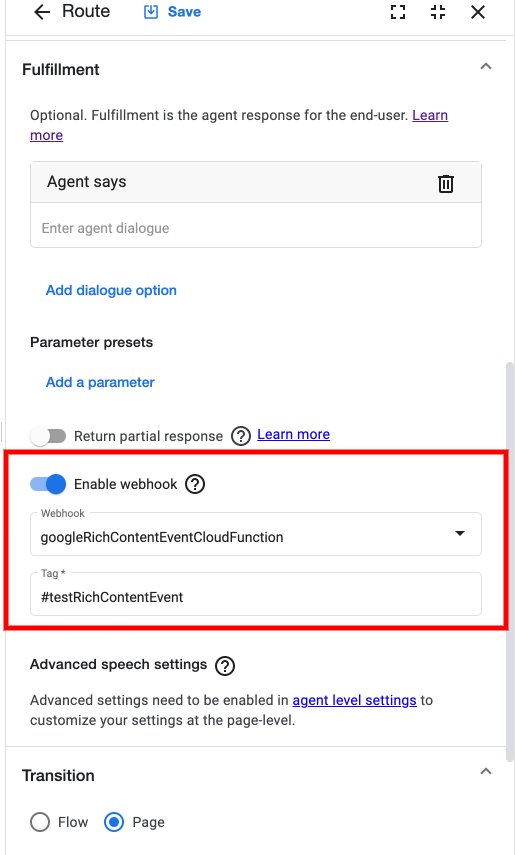 Figure 3.10 Showing a Google Cloud Function named
Figure 3.10 Showing a Google Cloud Function named googleRichContentEventCloudFunction attached to the fulfillment response
Once all of the above steps have been configured then the Dialogflow CX bot will be able to respond to the requests via the cloud function. A demo of our WhatsApp map example with Google Cloud Function (defined above) can be seen below:
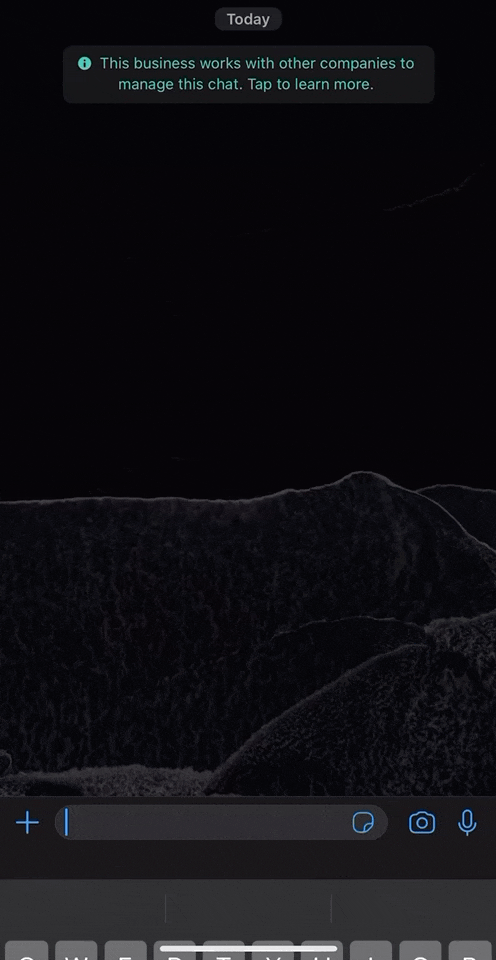
Receiving Last consumer message (Messaging Only)
When an ongoing conversation gets transferred to a bot connected via the Third-Party Bot connector, the connector forwards the last consumer message to the AI vendor as part of the the welcome event. This allows the bot to react to the last consumer message instead of instantiating a new conversation.
We will describe an example of how to set up and access the WelcomeEvent response in Google Dialogflow CX below. We will use Google Dialogflow's capability of providing fulfillment via google cloud function as webhook.
Create Welcome Event Handler
Ensure you have an event handler in your flow builder that handles the custom WELCOME event, the highlighted area in figure 3.11 shows you how to add a new event handler in DialogFlow CX builder.
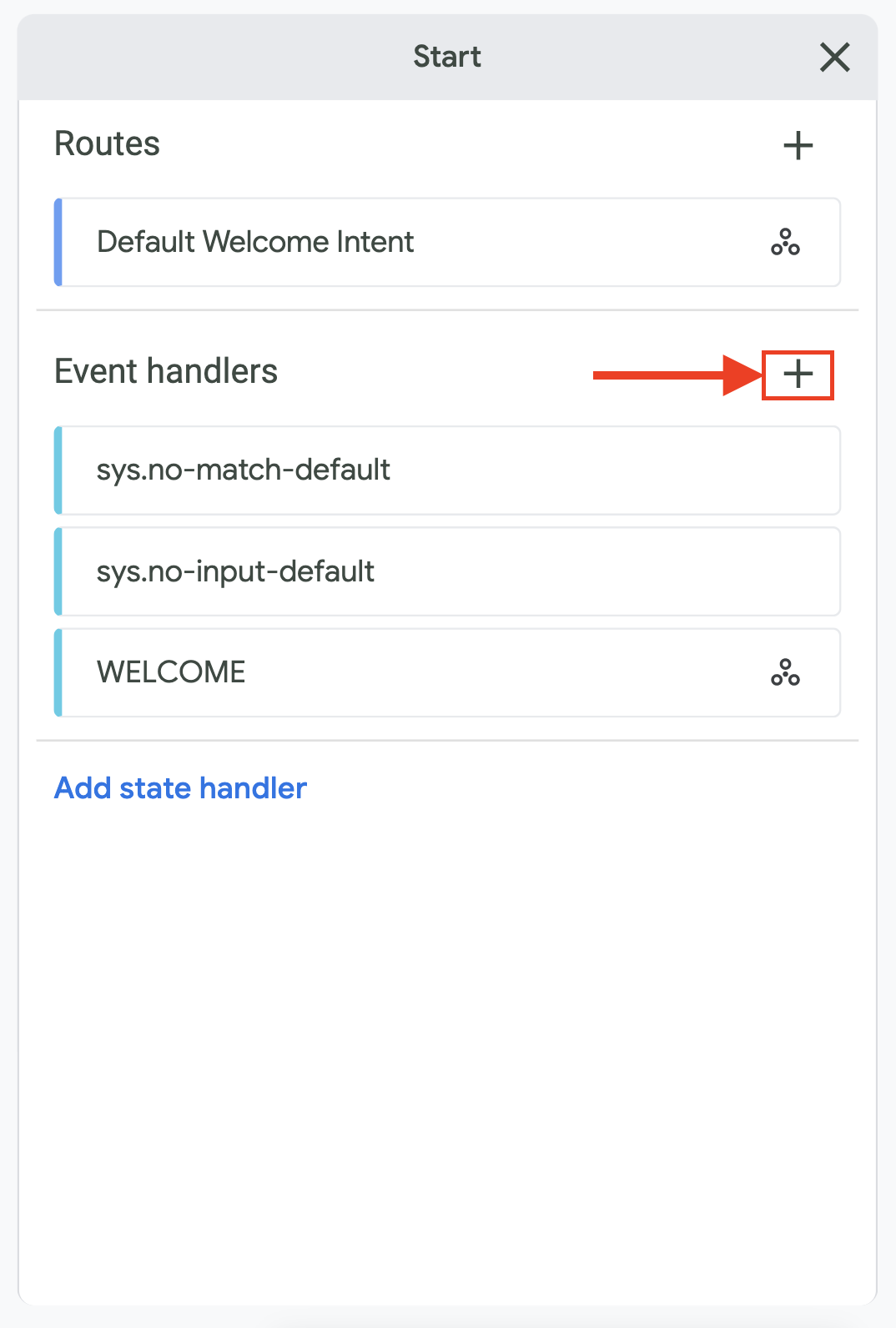
Figure 3.11 Creation of the welcome event
Create Google Cloud Function
The last consumer message is part of the context information sent by Third-Party Bots in the request body. For accessing the welcome event we will need to create Google cloud function that should be capable of parsing the additional message context sent by Third-Party Bots.
The minimal code example below shows how to check if lastConsumerMessage property is present in the request context, then sends back a text response containing the last consumer message. Please note, that response sent by The Google Cloud function should follow the Dialogflow CX response schemas
/**
* Responds to any HTTP request.
*
* @param {Request} request HTTP request context.
* @param {Response} response HTTP response context.
*/
exports.handleWebhook = (request, response) => {
const {
payload: {
lpEvent: {
contentType,
lastConsumerMessage
} = {}
} = {}
} = req.body;
let fulfillmentResponse;
if (contentType === 'welcome' && lastConsumerMessage) {
fulfillmentResponse = {
fulfillmentResponse: {
messages: [
{
text: {
text: [`Last Consumer Message Received: ${lastConsumerMessage}`]
}
}
]
}
};
} else {
fulfillmentResponse = {
fulfillmentResponse: {
messages: [
{
text: {
text: [`No Consumer Message found`]
}
}
]
}
};
}
res.status(200).send(fulfillmentResponse);
};
Link Google/Third-Party Cloud Function to Fulfillment as Webhook
After the function has been deployed this needs to be added to the fulfillment section of the Welcome event handler. This fulfillment can be found in the Google Dialogflow CX console as shown in the Figure 3.12 highlighted area. Webhook need to be enabled and filled with the relevant information of the cloud function. (e.g. Auth Data and the Trigger URL)
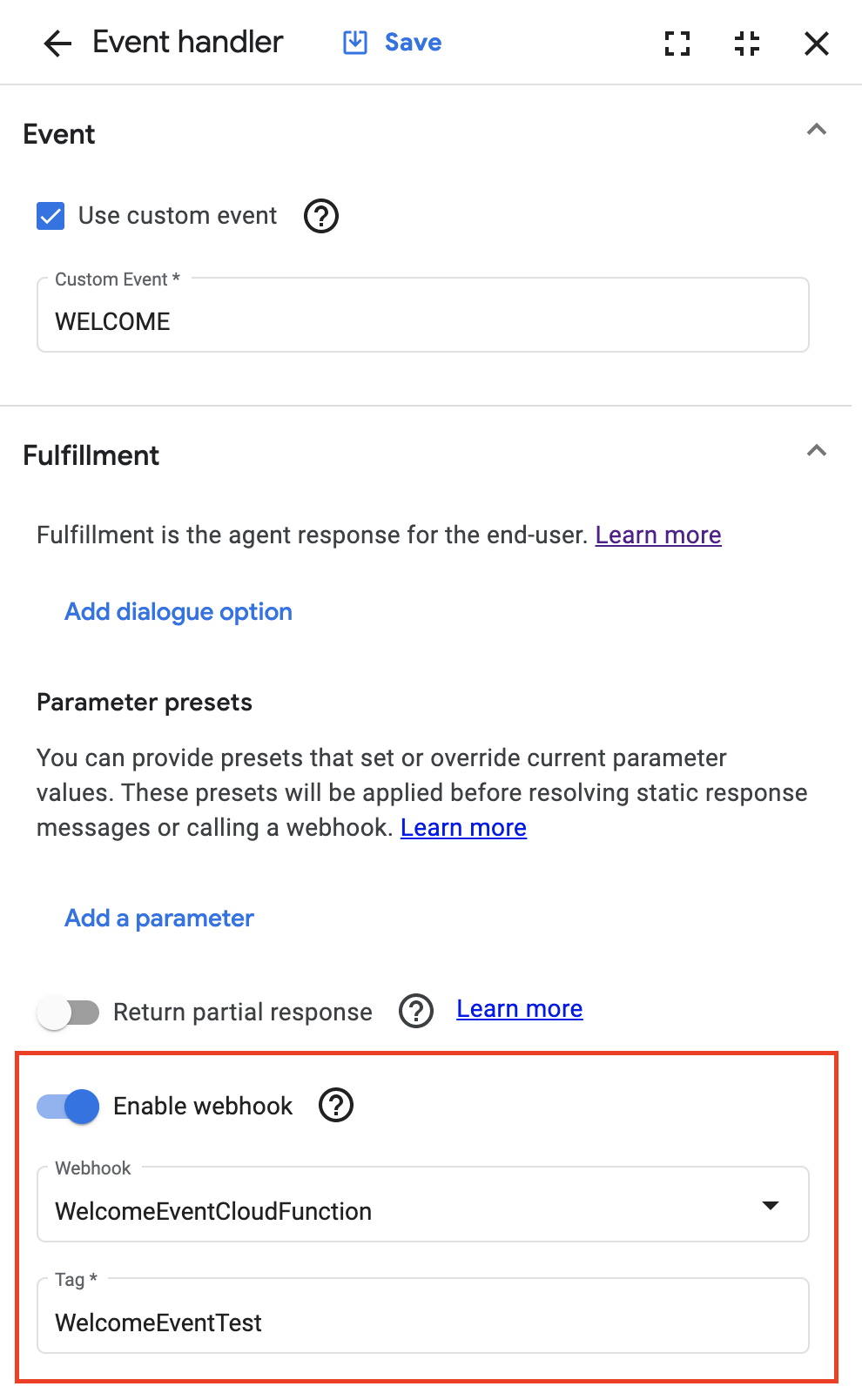 Figure 3.12 Webhook configuration that needs to be added for calling Cloud Function
Figure 3.12 Webhook configuration that needs to be added for calling Cloud Function
Once Webhook configuration is added then the Google Dialogflow CX bot will be able to respond to the welcome event via the cloud function.
Send Secure Forms (PCI)
Secure forms are configured by LivePerson. To enable this feature, please contact LivePerson customer support or your account team. Your LivePerson account team will work with you make the necessary adjustments to your account settings and configurations. For additional information regarding secure forms: Community Center
To give agents the permission to read secure forms sent by a bot, please contact LivePerson customer support to enable the site setting: messaging.display.secure.form.sent.by.bots
Bots are able to send a secure form to a conversation and transfer the customer after submission. The transferred conversation is then visible by an eligible agent, that can read and process the submitted form data.
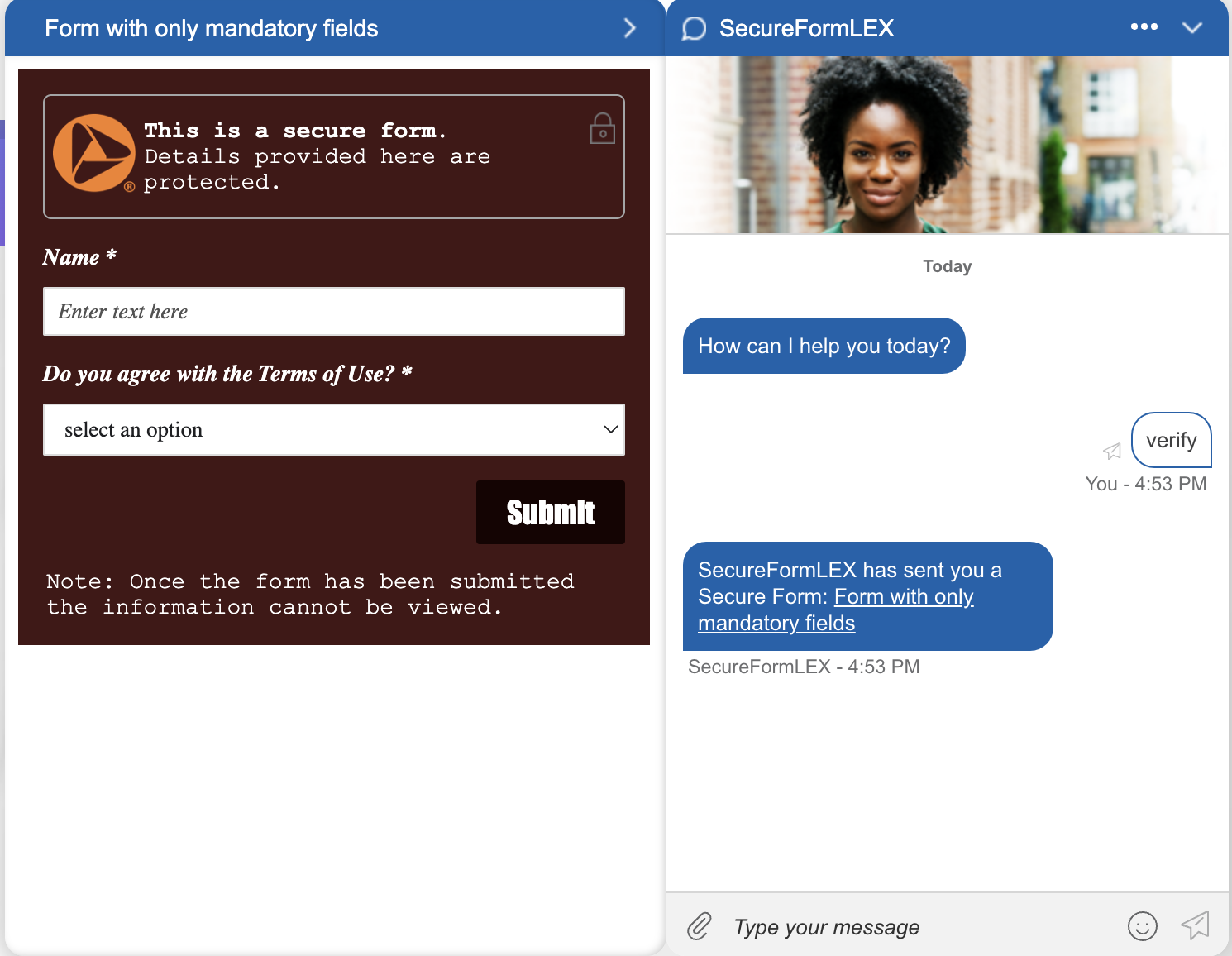
To enable this feature in DialogflowCX, you need to create a new Intent with a matching utterance and Custom Payload in your fulfillment response to it. The response needs to send a SEND_SECURE_FORM action including the unique formId of the form, that should be provided from LivePerson after the creation of one secure form, and the title of the form.
{
"action": {
"parameters": {
"formId": 4510014332,
"title": "Form with only mandatory fields"
},
"name": "SEND_SECURE_FORM"
}
}

To transfer the conversation after submission to an eligible user that can process the secure forms, you need to create a new intent listening on the utterance FORM-SUBMISSION-INTENT that transfers the conversation using a basic transfer event.
