What's an intent?
An intent is a consumer request for action or information from your brand.
For some practice with intents, complete the Getting Started with Bot Building tutorial series.
Import a batch of intents
You can create a domain using an import file that contains a set of intents.
Add an intent
- Access Intent Manager.
- Locate the domain list in the Intent Manager dashboard.
- Select the name of the relevant domain, and then select Build from the menu that appears.
- On the Intents page, click Add Intent in the upper-right corner.
-
Specify the following:
- Intent Name: Enter the intent name. To name an intent, use a short phrase that describes the intent. Typically, an intent name has both a verb and a noun (e.g., "report login problem"). A domain can have dozens of intents, so using a standard naming convention is important for being able to easily sort and find intents.
- Intent Display Name: Enter the display name.
- Description: Enter a short phrase or a few sentences describing the intent. While this field is optional, it's often useful. Many intent names can be technical. A description adds clarity and is particularly helpful to a person not familiar with the domain.
- Intent Type: Select either "Intent" or "Meta Intent."
-
Training: Enter as many training phrases as possible, keeping in mind these best practices. The NLU engine uses the training phrases in order to match a user's utterance with an intent. The more training phrases you include, the more likely it is that the NLU engine will accurately match the user's intent. Generally speaking, the phrases should be complete sentences (not long paragraphs, and not keywords). As an example, assume you have a "Check bill" intent. You might add the following training phrases, among others:
- I want to check the status of my bill
- Tell me what my bill is
- I need to look into what's going with my bill
- Click Save.
- Train the domain so that the addition is reflected in a new model version.
Generate training phrases via Generative AI
Adding training phrases to an intent can sometimes be a challenge, so Intent Manager includes an AI-powered tool to help with this. Within an intent, describe the subject of the training phrases as the input, and the tool automatically generates additional phrases using Generative AI.
Use cases
- You’ve mined your Production data for consumer messages that can be used as training phrases for an intent, but you only found a few that are suitable. So, you’re looking for more ways that a consumer could express the same intent.
- You’re building out a LivePerson or third-party NLU domain that you’ve created from scratch.
- You’ve converted a LivePerson (Legacy) NLU domain to the LivePerson engine, and now you need to increase the number of training phrases to meet the minimum requirements.
Important notes
This LLM-powered feature is only available for English-language domains.
Before you begin
- You must activate this Generative AI feature.
- If the intent already has some existing training phrases, we recommend you review them before you generate phrases with our AI-powered tool. As per our best practices, ensure they don’t include sensitive info like consumer names or other identifiers. This is because existing training phrases are sent to the LLM (which exists outside of LivePerson’s servers) as examples.
Watch the 1-minute video
Generate training phrases with AI
- Access Intent Manager.
- Locate the domain list in the Intent Manager dashboard.
- Select the name of the relevant domain, and then select Build from the menu that appears.
- On the Intents page, select the intent.
-
Above the existing training phrases, click Generate.
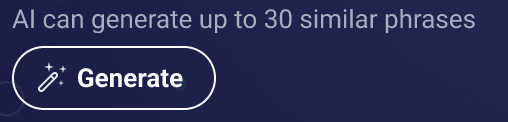
-
Enter the following info:
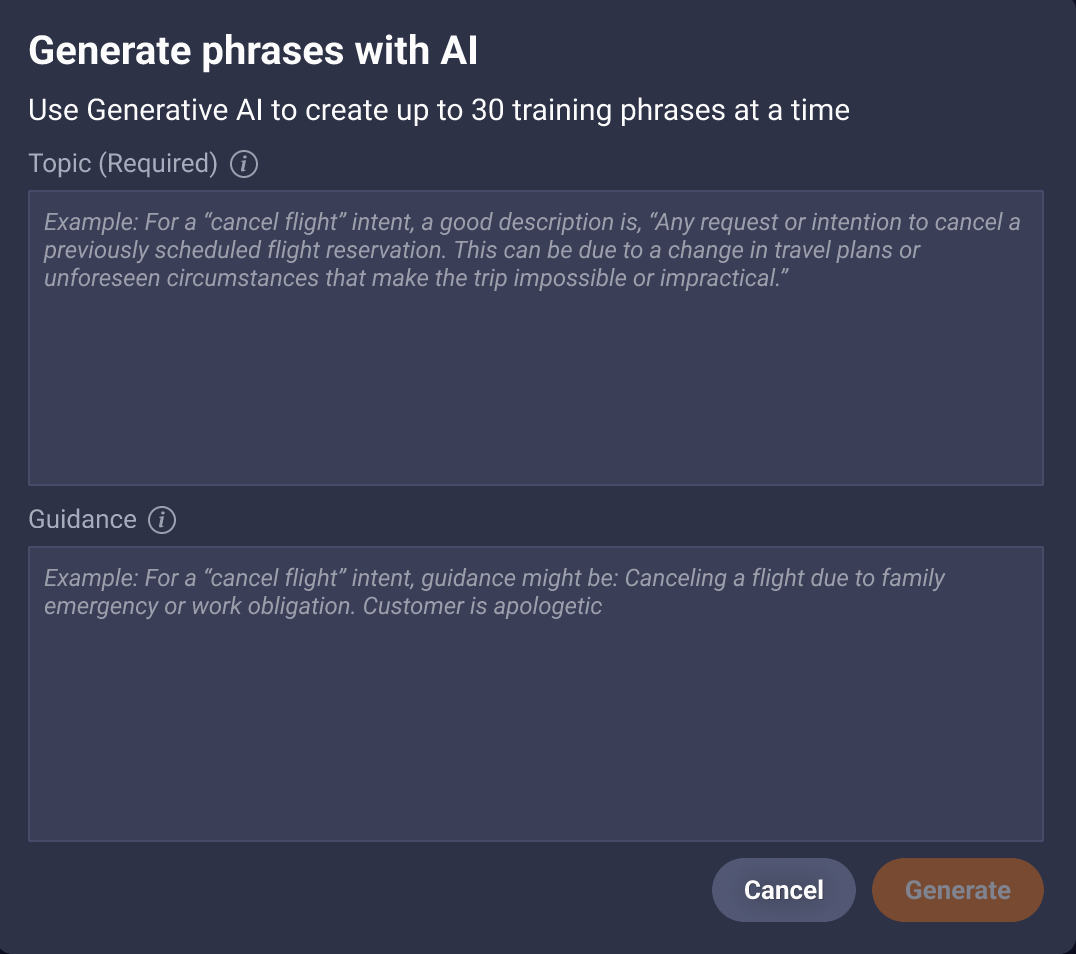
Topic: Required. The topic describes the subject of the training phrases (max 375 words). It helps the model understand what type of response is expected and guides its decision-making process. Remember to write the topic from the perspective of the consumer, not the agent.
If the intent already has a description, we will use the intent description and trim it to generate a topic for you for the first time. You can also edit the topic. We’ll save the topic for reuse.
Here are a few examples of good topics:
Industry Intent Example topic Airline Cancel flight Any request or intention to cancel a previously scheduled flight reservation. This can be due to a change in travel plans or unforeseen circumstances that make the trip impossible or impractical. Retail Check order status A consumer inquiry into an order that has already been purchased. Status updates may include the status of replacements, tracking a shipment, or questions concerning the delivery date. Telco Activate device A consumer request to activate their phone, modem, or any other electronic device that requires activation. Finance Check balance Any consumer request for information related to their account balance or credit card balance. Guidance: Optional. Guidance is additional instructions to use when generating phrases (max 375 words). Add details that aren’t present in the topic, e.g., your brand’s name, product or service descriptions, phrases to include or exclude (examples: “don’t start with a greeting,” “reason for booking is a family emergency”), suggestions on tone (examples: “be polite,” “express frustration”), etc. Remember to write the guidance from the perspective of the consumer, not the agent.
Here are a few examples of good guidance:
Industry Intent Example guidance Airline Cancel flight Canceling a flight due to family emergency or work obligation. Customer is apologetic. Retail Check order status The company is Acme Hardware. Departments in the business include gardening, lighting, and paint. Customer is impatient but kind. Telco Activate device Don’t start with a greeting. Customer can activate any of these devices: iPhone 13, iPhone 14, ABC Router model 100, DEF Router model 200. Finance Check balance Customer is confused as to why their current balance is what it is. Customer’s tone is urgent. - Click Generate to generate up to 30 phrases using AI.
-
Review the generated phrases, and select the ones you want to add to the intent. Click Add to intent to add the phrases to the intent.
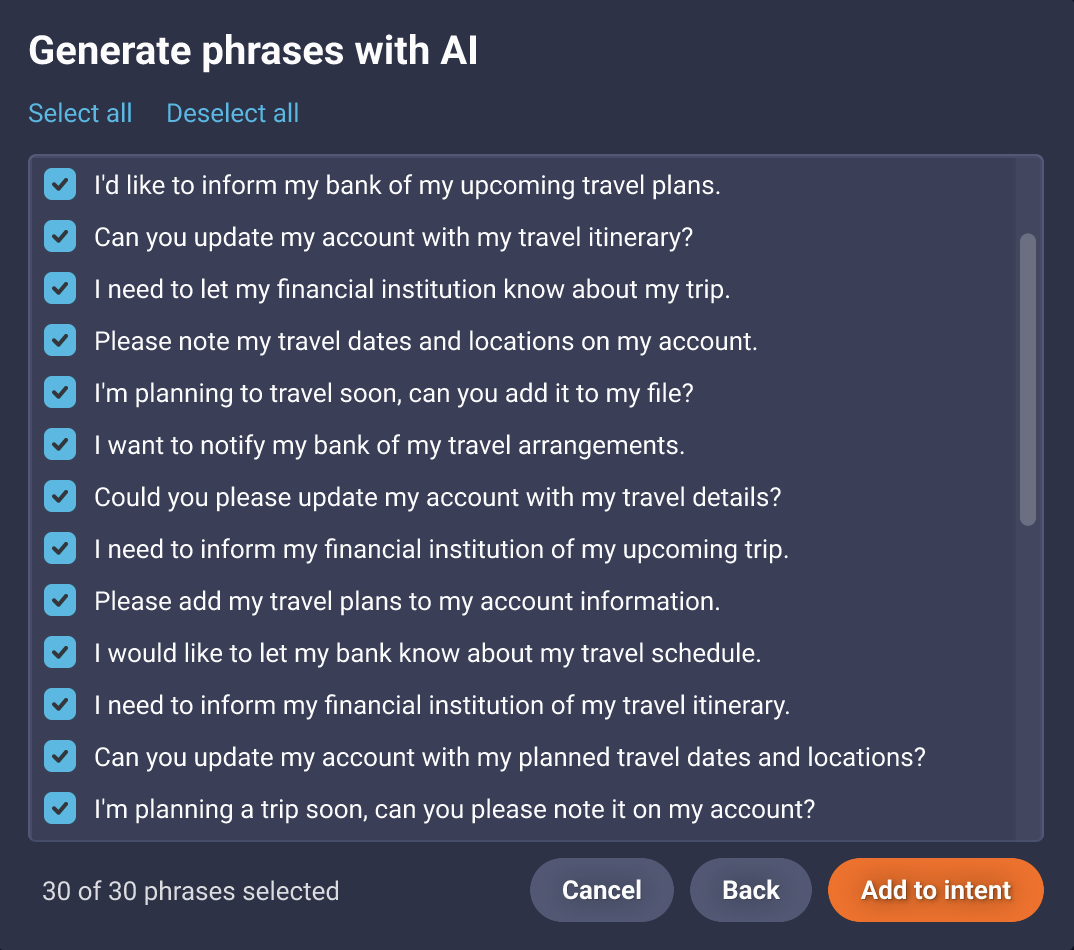
-
Back on the Intent Details page, you might want to edit the phrases to best fit the intent. Then click Save.

- Retrain the model.
Troubleshooting flows
If the AI is unable to generate enough phrases, the issues might be due to several reasons:
- An unclear topic
- A topic that conflicts with the guidance or an example phrase
- And so on
To remedy, start small and gradually introduce more info:
- Remove the guidance. Tune the topic and retry.
-
Add the guidance and retry.
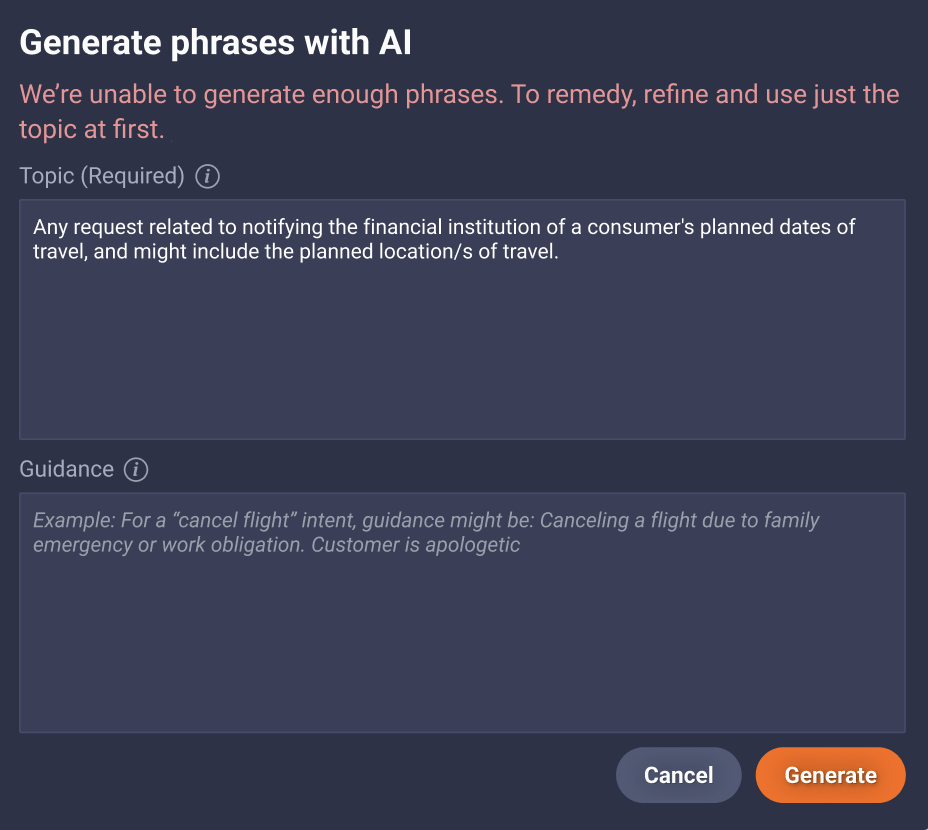
If the AI is unable to generate enough phrases and you don’t have any existing training phrases for the intent, the system will prompt you to input 3 training phrases as examples. These help the UI to further understand what kind of responses are expected and therefore improve the results.

The training phrase examples are automatically added back to the intent, together with the AI-generated training phrases that you manually select, once you click Add to intent.
Here are a few examples of good training phrases:
Industry Intent Example training phrases Airline Cancel flight - I'm really sorry, but I need to cancel my flight reservation due to an unexpected family emergency.
- Unfortunately, I won't be able to make it for my flight as I have a sudden work obligation that cannot be avoided. I apologize for the inconvenience.
- I'm really sorry for the inconvenience, but I need to cancel my flight reservation as there has been a change in my travel plans.
- I regret to inform you that I won't be able to proceed with my flight reservation due to unforeseen circumstances. I apologize for any inconvenience caused.
- I apologize for any inconvenience caused, but I need to cancel my flight due to a personal situation that makes it impossible for me to travel.Retail Check order status - I recently placed an order for gardening supplies with Acme Hardware. Can you please provide me with an update on the status of my shipment? I'm eager to start my project.
- I'm following up on my order from Acme Hardware for lighting fixtures. I was wondering if you could give me an update on the replacement item that was supposed to be shipped. I appreciate your assistance.
- I'm inquiring about my recent paint order with Acme Hardware. I'm really excited to start my project, so I was wondering if you could provide me with the estimated delivery date. Thank you!
- I purchased some gardening tools from Acme Hardware and I'm curious to know if the replacement for the damaged item has been shipped. Any updates would be greatly appreciated.
- I'm getting a bit anxious about my order for lighting fixtures with Acme Hardware. Could you please check on the status of the shipment and let me know when I can expect it? Thanks for your help!Telco Activate device - I need assistance activating my new iPhone 13. Can you guide me through the activation process?
- I just received my iPhone 14 and I'm not sure how to activate it. Could you provide instructions on activating the device?
- Hi, I'm having trouble activating my ABC Router model 100. Can you help me with the activation process?
- I recently purchased a DEF Router model 200 and I'm unable to activate it. Is there any guidance you can provide to help me with the activation?
- Can you assist me with activating my new device, the iPhone 13? I'm not familiar with the activation steps and could use some guidance.Finance Check balance - I'm really confused about my account balance. Can you please explain why my current balance is higher than expected? I need clarification urgently.
- I just checked my credit card balance and it seems unusually high. Could you provide me with a breakdown of the charges or transactions contributing to this balance? I need to understand it urgently.
- I need immediate assistance regarding my account balance. I'm seeing some discrepancies and I'm not sure why my balance is showing a negative amount. Can you please help me resolve this?
- I'm puzzled by my current account balance. It's significantly lower than I anticipated. Can you shed some light on what might have caused this sudden decrease?
- I'm reaching out with an urgent concern about my credit card balance. I'm unable to comprehend why my balance has doubled since last month. Could you please provide me with a detailed explanation?
FAQs
Which LLM model are you using?
LivePerson is using one of the best and latest versions of OpenAI’s models. Advances in this area are happening quickly, so we’re continually evaluating the model we’re using to ensure it’s the best choice possible.
Currently, it’s not possible for you to select a particular model to use.
Will the LLM model generate inappropriate content? Is it safe?
With a well-defined topic, the model should generate appropriate content most of the time. Additionally, the guidance can help steer the content toward or away from certain types of phrasings. However, it is possible that the LLM will return something overtly or subtly inappropriate.
You always have an opportunity to review the generated phrases before adding them to your intent. This is an important step to ensure you only add to the model what you want.
Can the model generate more than 30 phrases at a time?
Our testing has found that the LLM consistently returns the best results with around 30 results at a time, so that number cannot be changed. However, you can repeat the process as many times as you like to get more training phrases.
Is my conversation data sent to OpenAI or Microsoft Azure?
No. We send example phrases taken from the intent’s existing training data, but we never send conversation data. As a best practice, avoid putting sensitive info like consumer names or other identifiers in your training data.
Find similar training phrases in your consumer messages
Adding training phrases to an intent can sometimes be a challenge, so Intent Manager includes a tool to help with this. Within an intent, provide just a single training phrase as the input, and the tool automatically finds additional phrases that are similar in meaning. The suggestions are based on actual utterances by your users.
Use cases
- You’re building out a LivePerson or third-party NLU domain that you’ve created from scratch.
- You’ve converted a LivePerson (Legacy) NLU domain to the LivePerson engine, and now you need to increase the number of training phrases to meet the minimum requirements.
Important notes
- This feature is only available 1) for English-language domains, and 2) if you log into Intent Manager through Conversational Cloud.
- Expect the tool’s results to improve over time as more data is captured.
- If you're a new customer, expect no results until suggestions can be offered based on utterances by your users. And here again, expect the tool's results to improve over time.
Find similar training phrases
- Access Intent Manager.
- Locate the domain list in the Intent Manager dashboard.
- Select the name of the relevant domain, and then select Build from the menu that appears.
- On the Intents page, select the intent.
-
Beside an existing training phrase (you’ll need to add at least one to the intent), click
 .
.
-
Review the phrases that were found, and select the ones you want to add to the domain. You might also want to refine the spelling or punctuation. The phrases are based on actual consumer utterances, so they might contain misspellings or poor grammar. (See the FAQ regarding typos and misspellings.)
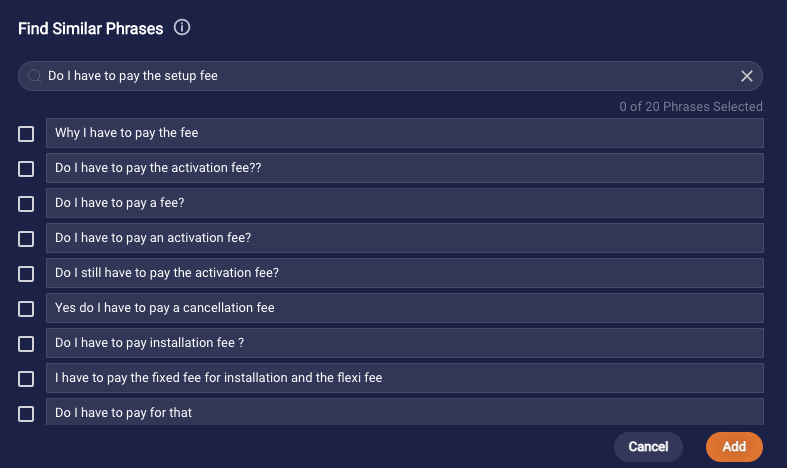
- Click Add.
- Back on the Intents page, click Save to save the change.
- Retrain the domain.
Add or update training phrases in bulk
Use the Bulk Add or Bulk Edit features, respectively, to add or edit a set of training phrases in bulk.
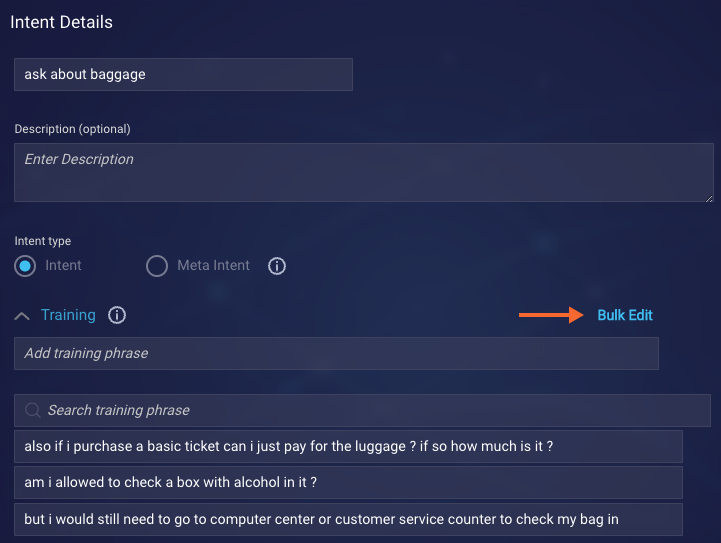
When you click the link, all of the training phrases are placed into a single field. This means you can make changes to all or some of them in bulk. For example, you can:
- Insert a number of additional phrases at the top or bottom. This is handy if you have the phrases in a separate file. You can quickly copy them and paste them in.
- Select a number of phrases and delete them all at once. This is faster than doing so one by one.
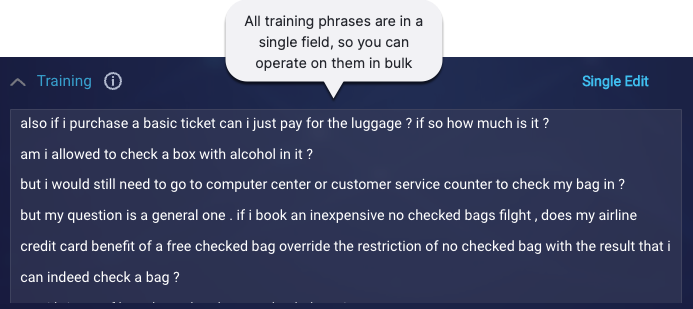
To save your changes, click the Update Intent button. Once you save the changes, they can’t be reverted. To cancel, navigate away from the page without saving the changes.
Take care when using this feature to avoid making unintended changes:
- To replace what exists, paste over it.
- To add to what exists, paste the additions into (not over) the list.
- Ensure that each phrase is on a different line.
Delete an intent
Deleting an intent is a non-recoverable action, so be certain about doing so before taking this action.
Ensure the intent isn't being used by any bots or knowledge bases before you delete it.
To delete an intent
- Access Intent Manager.
- Locate the domain list in the Intent Manager dashboard.
- Select the name of the relevant domain, and then select Build from the menu that appears.
- On the Intents page, select the intent.
- Click
 (3-dot icon), and select Delete.
(3-dot icon), and select Delete. - In the confirmation dialog, click Yes.
- Train the domain so that the deletion is reflected in a new model version.
