What’s a dialog template?
A dialog template is a set of resources that:
- Support a conversational flow
- Are defined as a unit for the purpose of import by others
When a bot developer imports a single dialog template, the entire unit of working functionality is imported. This includes not only the main dialog that supports the flow, but also all other necessary resources: other dialogs, domains, integrations, and so on.
Only dialogs of type Dialog can be included within a dialog template. Fallback, Disambiguation and other dialog types are not allowed, so plan your template accordingly.
Your published dialog templates are available for import within the organization (account) in which they are created. You can also import additional dialog templates that have been published by LivePerson.
Advantages of dialog templates
You can import a dialog that isn’t made available as a template, but that process automatically imports only some of the items that a dialog can rely on, namely, the integrations that are used. The rest you must manually include (other dialogs) or add after the import (environment variables and global functions). As a result, a dialog import is better suited to situations where your import requirements are more relaxed, and you are mainly interested in the dialog itself.
In contrast, when a bot developer makes a dialog available as a template that can be imported, they must specify all the items that the dialog relies on in a "template definition." The system then automatically includes all these items when the template is imported.
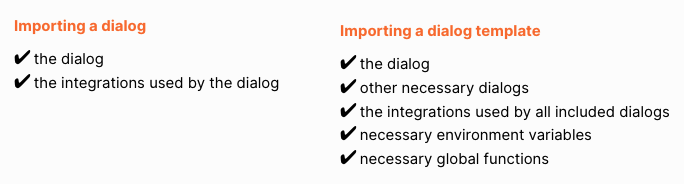
For quick, casual copies of dialogs, a dialog import can be handy. But when you want to formalize the import process for a dialog — and ensure that other bot developers import all required items — make the dialog available as a dialog template.
Make a dialog available as a template
A dialog that is made available as a template functions just like it would if it weren’t a template. There is no impact to the dialog itself.
Once you make a dialog available as a template, the dialog can no longer be imported as a dialog. It can only be imported as a dialog template.

There are two reasons for this constraint:
- It helps to ensure that all import requirements are met, as the import of a dialog template follows the requirements outlined in the dialog’s template definition.
- It helps to prevent you from inadvertently importing the same dialog in different ways on different occasions.
To make a dialog available as a dialog template
- Open the bot.
- In the dialogs panel on the left, click
 beside the dialog name, and select Dialog Settings.
beside the dialog name, and select Dialog Settings. - On the Dialog Settings page, expand More Settings.
-
Scroll down to Make Available as a Dialog Template, and click + Add Template Definition.
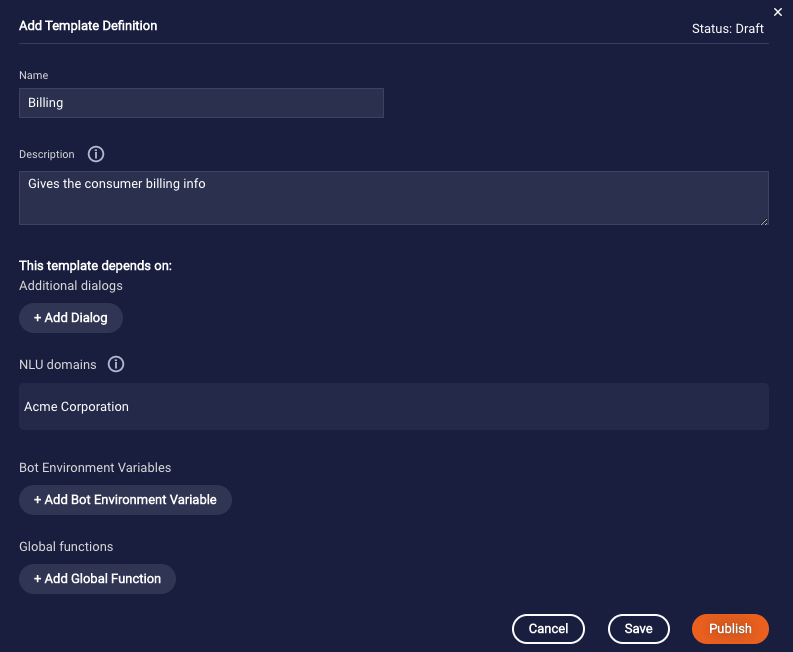
The dialog itself is automatically made a part of the template definition, but you need to specify other dependencies. Take care when specifying the dependencies. Successful use of the dialog template by other bot developers depends on whether all needed items (other dialogs, environment variables, etc.) are included.
-
In the Add Template Definition window, specify the following:
- Name: Enter a brief, descriptive name for the template.
If you later change the dialog’s name, remember to consider changing this name here (for the dialog template) too.
- Description: Enter a brief description of the dialog’s functionality. This description is shown to bot developers when importing dialog templates.
- + Add Dialog: Select and add the dialogs upon which this dialog relies, if any. You can only select to include dialogs of type Dialog (no Fallback, Disambiguation, or Auto Escalation dialog). Keep this in mind when designing and building the dialog itself. For example, normal dialogs often rely on logic in a Fallback dialog, such as counting how many times a fallback has been triggered in a conversation. As you craft your dialogs and dialog templates, consider employing different techniques.
-
Domains: This is a read-only list of all the domains used by all the dialogs that are a part of the dialog template. During an import of this template:
- If the dialogs use pre-built domains that already exist within your organization, the domain/intent associations are updated accordingly. If the pre-built domains don't exist, they are added automatically.
- If the dialogs use custom domains that already exist within your organization, the domain/intent associations are updated accordingly. If the custom domains don't exist, all assocations are removed. To avoid this, add the needed domains and intents before importing the template.
- + Add Bot Environment Variable: Click this, and add to this list the environment variables that the dialog template relies on. You can add the key/value pairs one by one using the fields provided. Alternatively, click the Bulk Add link and enter them in key=value format in the text box provided. The text box also lets you copy the values from another source and paste them in.
- + Add Global Function: Click this, and specify the global functions that the dialog template relies on. Copy the needed functions in the left panel, paste them into the right panel, and click Add.
You don't need to specify any integrations. All integrations used by all the dialogs that are a part of the dialog template are automatically included in the actual import.
- Do one of the following:
- Click Save to save the template definition but keep it in "Draft" status. This keeps the dialog template hidden.
- Click Publish to save the template definition and move it to "Published" status. This makes it possible for other bot developers within your organization to import the dialog template.
In the Dialogs panel, you now see an indicator that the dialog has a template definition, either in Draft or Published status:
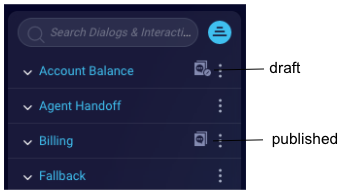
If you subsequently change the dialog in a way that impacts the template definition, remember to update the template definition accordingly.
Publish a dialog template
Publishing a dialog template changes its status from "draft" to "published." This makes it possible for other bot developers within your organization to import the dialog template.
Once you publish a dialog template, there is no way to unpublish it. Delete the dialog template instead.
To publish a dialog template
- Open the bot.
- In the dialogs panel on the left, click
 beside the dialog name, and select Dialog Settings.
beside the dialog name, and select Dialog Settings. - On the Dialog Settings page, expand More Settings.
- Scroll down to Make Available as a Dialog Template, and click + Update Template Definition.
-
In the Update Template Definition window, click Publish in the lower-right corner.
In the Dialogs panel, you now see an indicator that the dialog's dialog template is published:
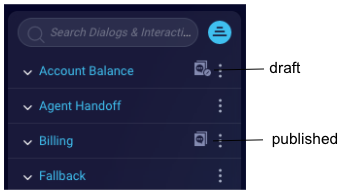
Delete a dialog template
Deleting a dialog template has no impact on the dialog itself. The process deletes the template definition for the dialog, which means the dialog can no longer be imported by others as a dialog template.
To delete a dialog template
- Open the bot.
- In the dialogs panel on the left, click
 beside the dialog name, and select Dialog Settings.
beside the dialog name, and select Dialog Settings. - On the Dialog Settings page, expand More Settings.
- Scroll down to Make Available as Dialog Template, and click Update Template Definition.
- Scroll down, click More Settings, and beside Delete Template Definition click
 (Delete).
(Delete). - In the confirmation dialog, click Yes.
Import a dialog template
When you import a dialog template, you import the dialog, the integrations used in the dialog, and all other required items upon which the dialog relies. These other items can include:
- Other dialogs and their integrations
- Domains
- Environment variables
- Global functions
Note the following:
- If the dialogs in the template use prebuilt domains that already exist within your organization, the domain/intent associations are updated accordingly. If the pre-built domains don't exist, they are added automatically.
- If the dialogs in the template use custom domains that already exist within your organization, the domain/intent associations are updated accordingly. If the custom domains don't exist, all assocations are removed during the import. To avoid this, add the needed domains and intents before importing the dialog template.
- If you import a dialog template that uses a knowledge base integration, and that knowledge base is owned by another bot developer and isn't public, you can still use the integration in the bot, but you can't view or edit that knowledge base in the KnowledgeAI application.
After you import a dialog template into a destination bot, it becomes a normal dialog within the bot, and it functions as if you had created the dialog from scratch.
To import a dialog template
- Open the destination bot.
- Click Add Dialog in the lower-left corner.
- In the Add Dialog window, select the From Dialog Templates tab.
-
Browse and/or search to find and select the dialog template to import. You can select only a single dialog template. You can select from the dialog templates defined in the bots and bot templates to which you have access in your organization.
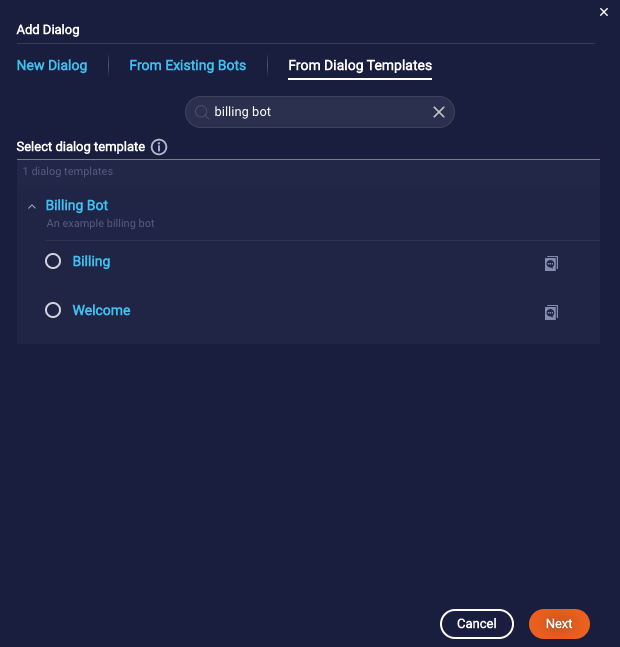
- Select the dialog template, and click Next.
-
Review the list of associated items (other dialogs, domains, environment variables, global functions) that will be imported as a part of the dialog template. These are the items that the bot developer who created the template has specified as required by the dialog.

-
Click Save.
This creates a dialog based on the template and imports the associated items into the bot. From this point forward, the dialog works as if you had created it from scratch.
- You might want to rename the imported dialogs, interactions, and integrations. They are given standard names that include a timestamp.
- Ensure proper conversation flow by checking (and updating, if necessary) the following in the interactions in the relevant dialogs:
- Next Action values
- JavaScript code
- Environment variables
You might also need to update the credentials in the imported integrations, if any.
- Keep in mind that importing a dialog template often can involve importing many dialogs. After the import, carefully review all the imported dialogs against the dialogs that existed in the bot before the import. The goal is to ensure that you have not inadvertently imported the same dialog more than once.
Global Helper Functions dialog template
LivePerson makes available a Global Helper Functions dialog template, which you can import as a way of importing a host of commonly used global functions. The global functions are designed to make it faster and easier to code, and to make your code less verbose.
